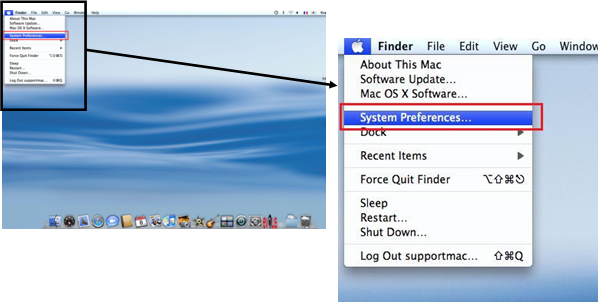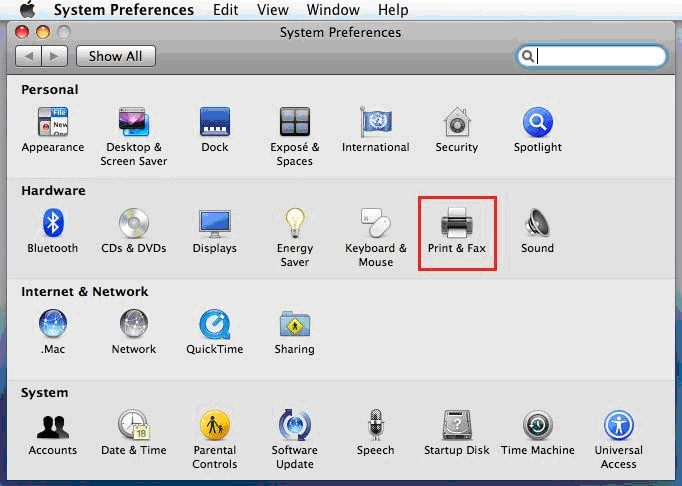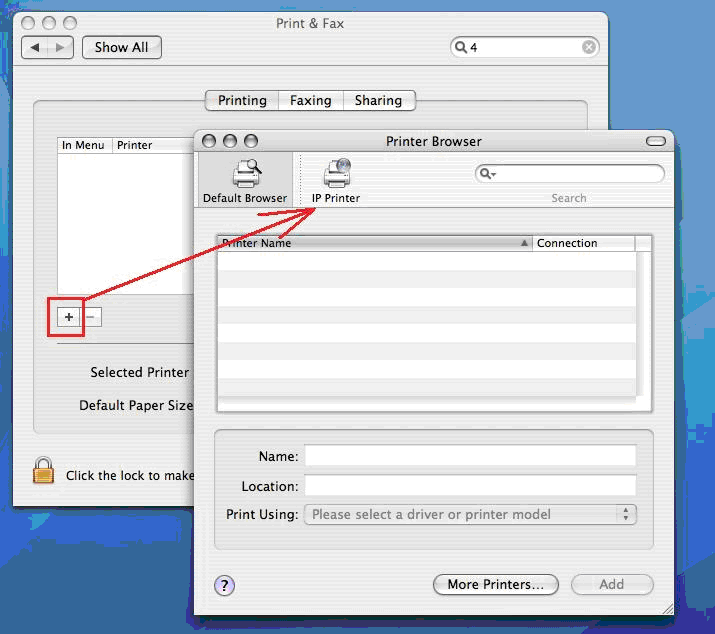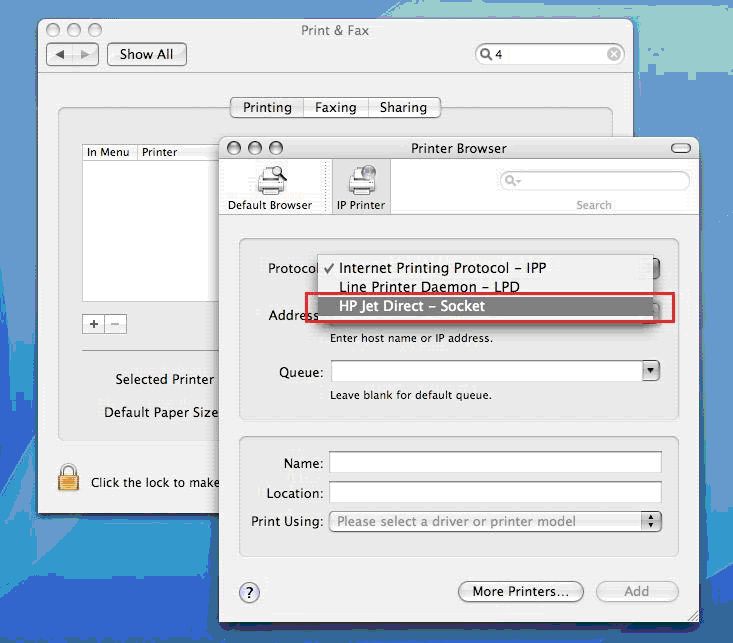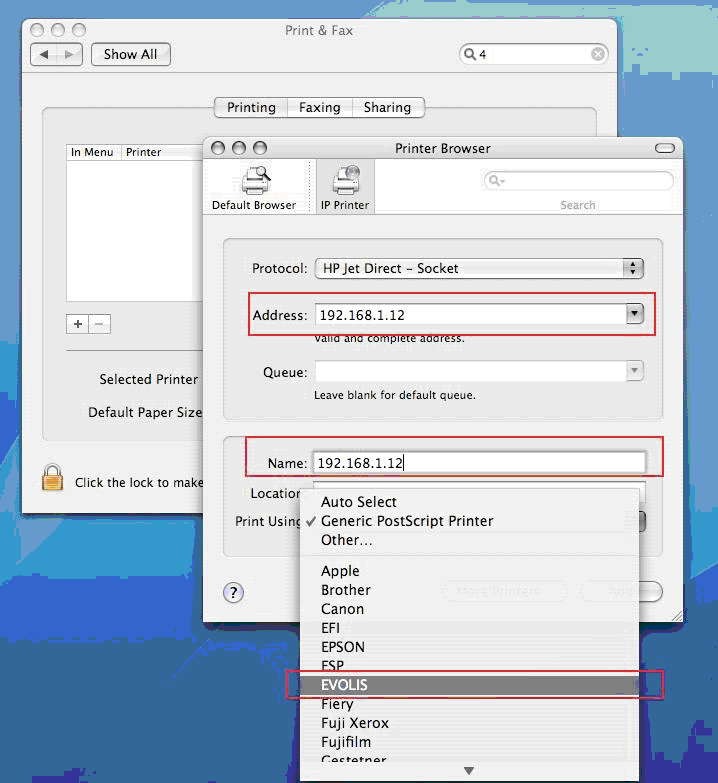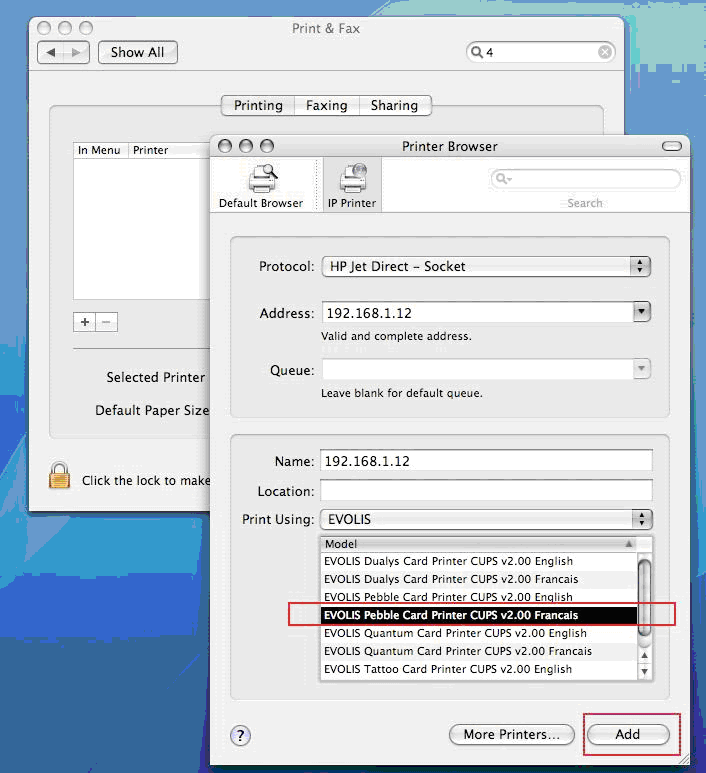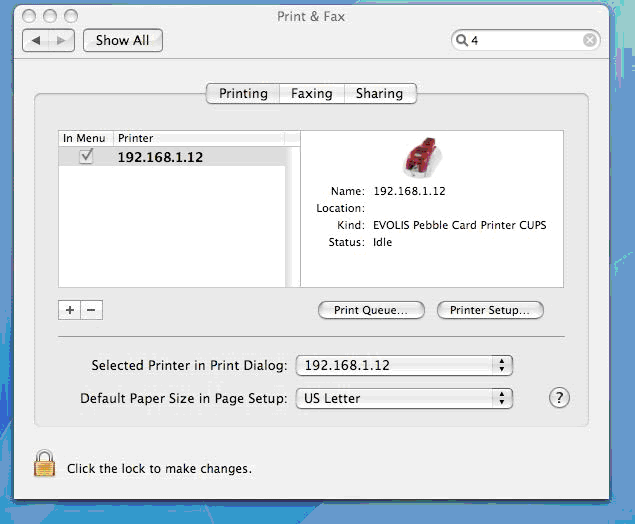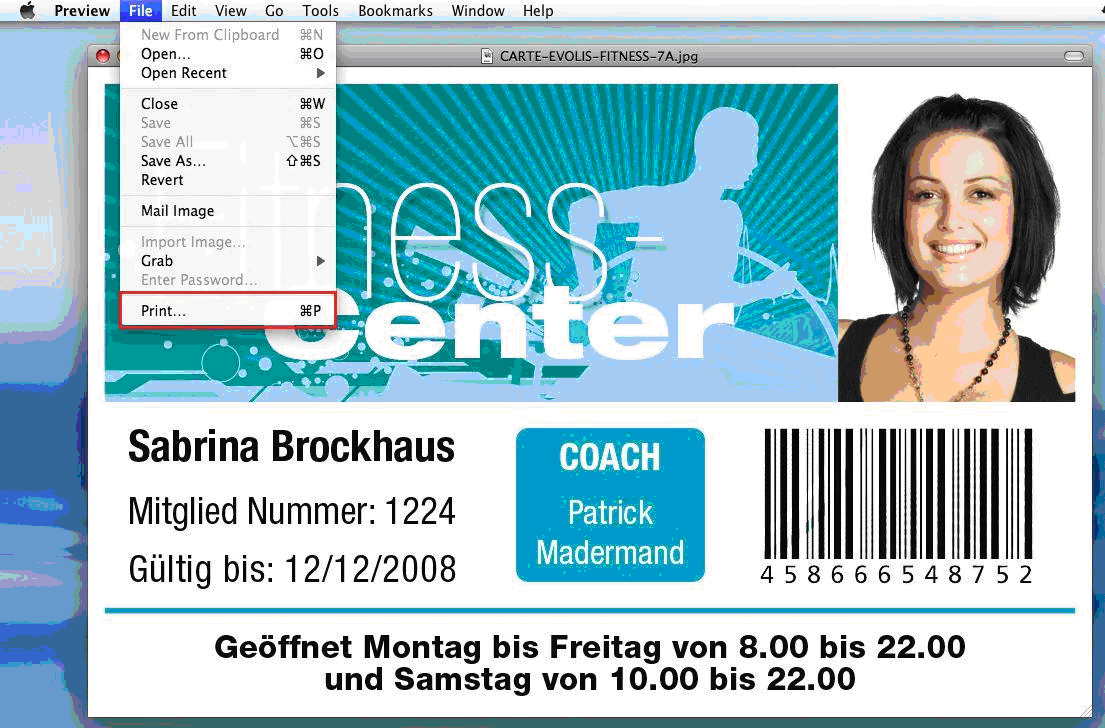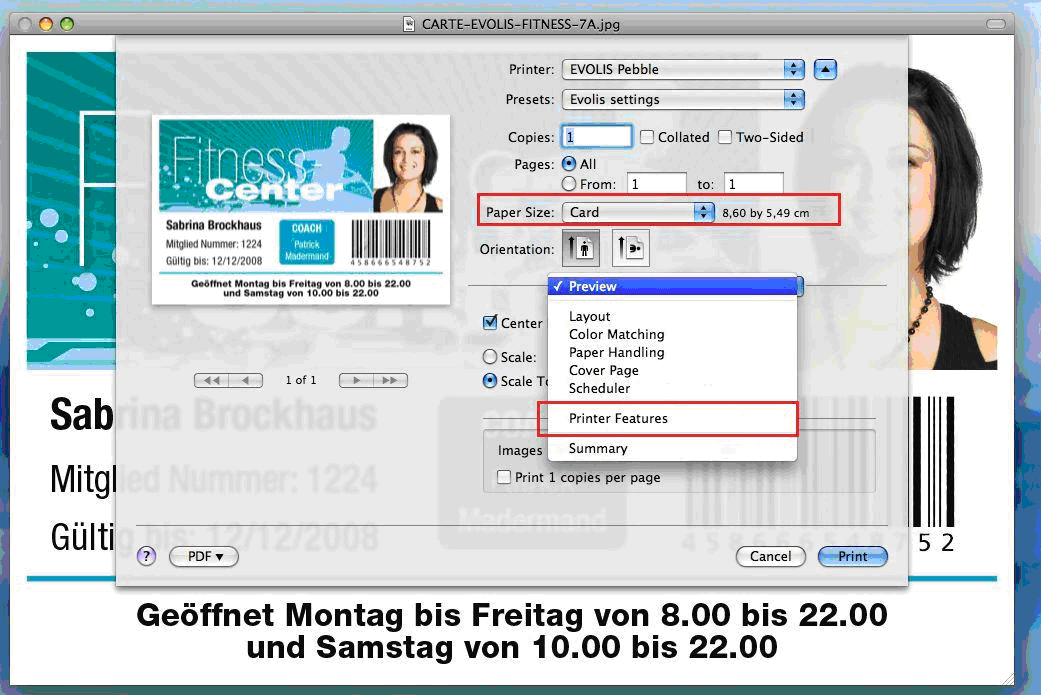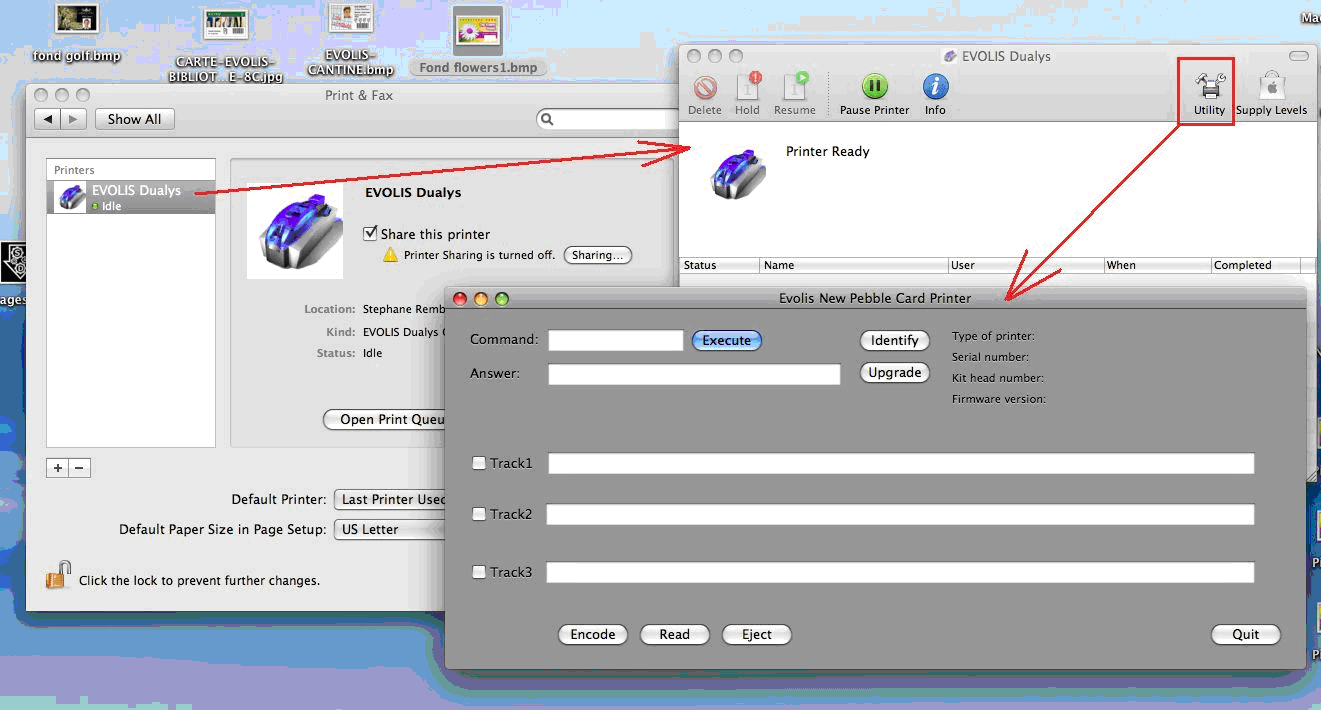Question to our Technical Support Staff:
My bar code will not read when placing the card on/in the scanner.
Techncial Response:
One of the reasons that the bar code will not read may be that the printer driver settings are incorrect in the id card printer that is printing on the PVC card. The id card printer may be set to print a process called a “composite card.” This process is incorrect as the bar code needs to be printed by a true resin black process.
If you think your id card printer is not printing in true resin black. Follow the procedures below to check and/or correct your printer settings.
- 1. Pull out the print ribbon from your printer after you have printed a card containing a bar code.
- 2. Look at each panel of the ribbon that has printed the card containing the bar code.
- 3. If you see places in each of the various ribbon panels that look like the bar code, the printer has built the bar code by using color panels. This is the composite printing and the bar code will not work correctly in most instances.
- 4. To change the printer settings to require the bar code print in resin black, go to the K-resin tab in your print driver.
- 5. Set the tab to print K-resin black for the bar code.
- 6. Apply the settings.
- 7. Rerun the print job. This should solve the bar code problem.
For specific information about Fargo printers and the capabilities of current ID card printer systems, contact our ID card experts toll free at 888-485-4696.