Find out specific information about Zebra Printer models:

Find out specific information about Zebra Printer models:
If you are still using an Evolis Pebble4 or Evolis Dualys3 card-printer with eMedia Card Designer software, you may need to follow this procedure for getting out of demo mode.
When the Pebble4 and Dualys3 printers were still in production, Evolis included a copy of eMedia Card Designer – Standard Edition. It did not require a license key for use. At installation, Card Designer is first set up as a 30-day working trial of the Professional Edition. After 30-days, a message appears indicating the need to enter a valid license key. From that point, the program operates only in “Demo” mode.
What is NOT clear is that you can continue using the program for free in Standard Edition mode. Getting out of demo mode, and back to the free Standard level is a quick process, accomplished in just a few steps. (Note – this is only effective if using an Evolis Pebble or Evolis Dualys printer.)
1. Ensure that you are in Design mode, then click on the “DEMO” icon on the tool-bar.
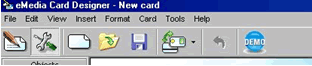
2. When you see the screen below, click on the “Disable demonstration mode” button.
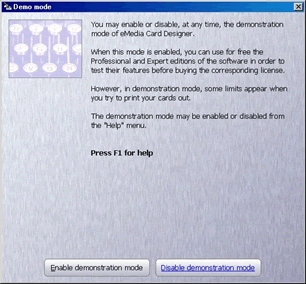
3. Switch to operating mode.
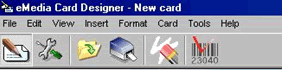
4. Click on “File”, then click on “Print Setup”.
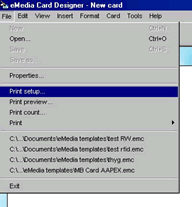
5. Select Evolis Pebble or Evolis Dualys. It is important to not rename the printer driver from their default values – eMedia Card Designer depends on proper naming to ensure the program will operate in Standard Edition mode without requiring a license key.
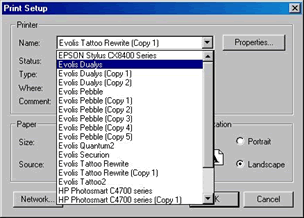
If you have followed the above procedure correctly, you will now be able to print normally, and without receiving the error message indicating an expired license.
Both the Evolis Pebble4 and Evolis Dualys3 went out of production by Evolis in 2012. Support and supplies remain available, but the printers cannot be purchased as new any longer. As to the software, eMedia no longer distributes or supports the Card Designer version of their product, having replaced in with eMedia CS. In 2016, eMedia CS was replaced by eMedia CS2.
For eMedia software clients using printers other than the Evolis Pebble4 and Evolis Dualys3, we recommend the latest version of their software – eMedia CS2. It is available for 15-day free trial directly from the eMedia CS2 download page, or for purchase in the Safe-Card ID web-store.
Of course, if you should have on-going problems or further questions, our ID-card experts are always ready to help. Just call us toll-free at +1 888.485.4696 (from the US or Canada) or +1 704.535.5200 (from other locales).

If your Evolis Dualys caution light is staying on and the printer will not print, here is what you should do.
1. Check that the printer is plugged in correctly and the power button is lit up.
2. Check to make sure that the exit hopper tray is pulled all the way out and snapped into the correct place.
3. Unplug the power source and wait 10 seconds.
4. Plug the printer back into the power and check to see if the warning light has gone off.
The steps above should allow your Evolis Dualys to begin printing again.
Printer Cleaning Instructions:
Clean the printer after 1000 color prints or 5000 monochrome prints. The LCD will display “clean printer” to remind you of this. For best results, clean the printer as soon as possible after this message displays.
1. Leave the printer on and press the button. Hold the button for 3 seconds. The LCD will display “remove ribbon and close head.”
2. Open the printer lid and push the blue release arrow forward. Lift up the printhead carriage..
3. Remove the ribbon spools.
4. Close the head carriage. The LCD with display “empty feeder and press button.”
5. Open the feeder lid and remove all cards but the bottom card. This card will remain in the feeder until you press the eject button.
6. Load the cleaning card in the feader. Place the small cleaning card in the card feeder. The belt will move it in halfway and continue to clean other parts of the printer. The small card will be ejected when it has finished cleaning.
7. The LCD will display “press button to continue.” Feed the long cleaning card into the card feeder exit slot. It will move back and forth as it cleans. The LCD will display “cleaning printer.”
8. When completed, the LCD screen will display “ready.” You may return the ribbon spools, reload cards and resume printing.
If you notice spots or streaks, you may need to clean the printhead.
1. Turn the printer off.
2. Lift the carriage and remove the print ribbon.
3. Sqeeze the plastic cleaning swab stick to move the liquid into the tip.
4. Move the moistened swab side to side across the elements. Wait 2 minutes.
5. Turn the printer back on and return the print ribbon.
Find out specific information about Zebra Printer models:
Zebra P110i
Zebra P120i
Zebra P330i
Zebra P430i