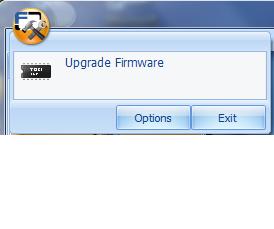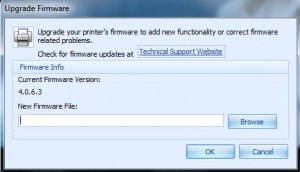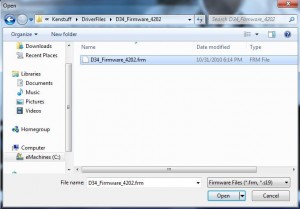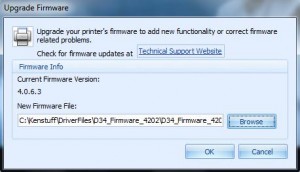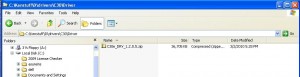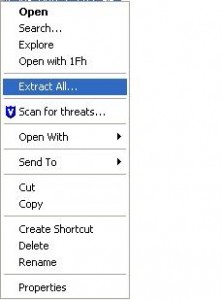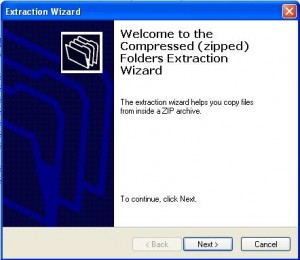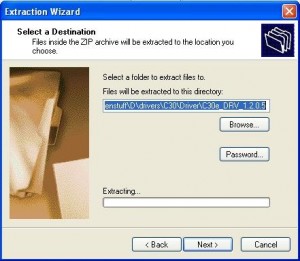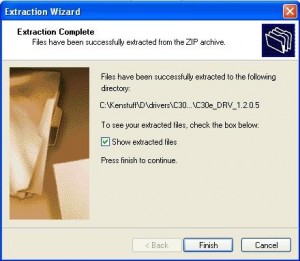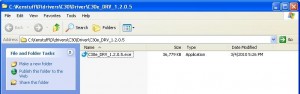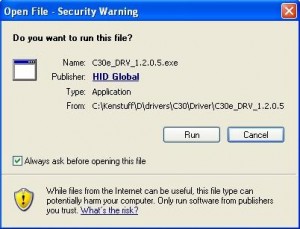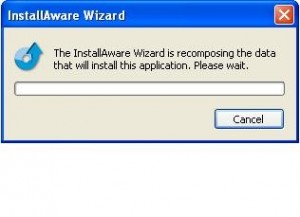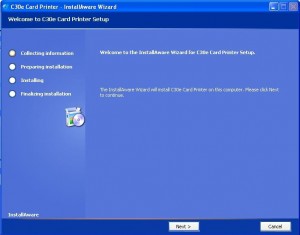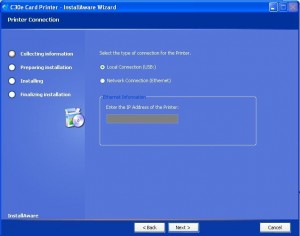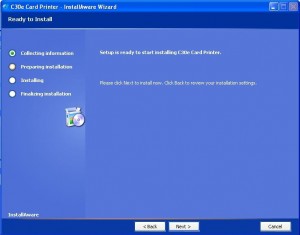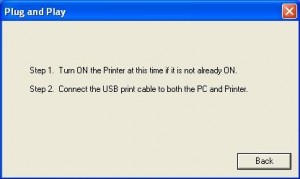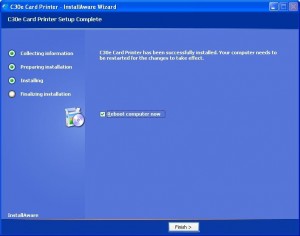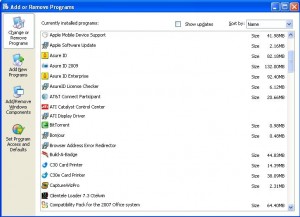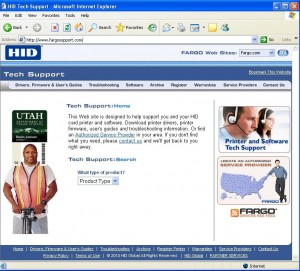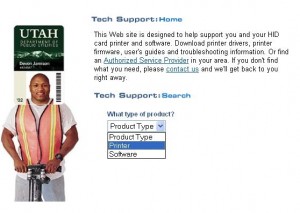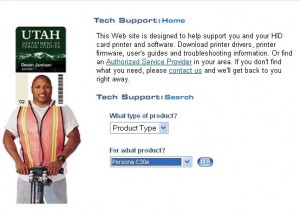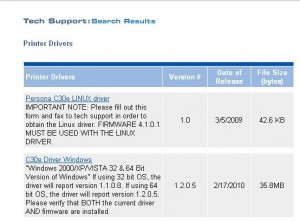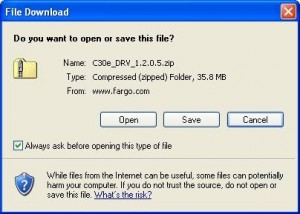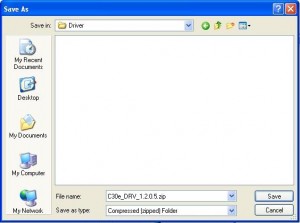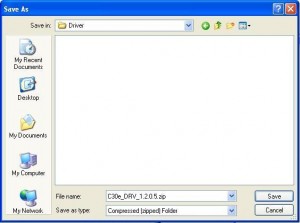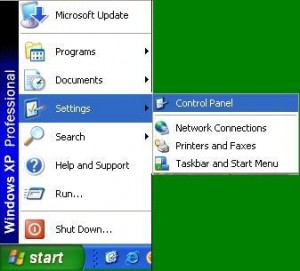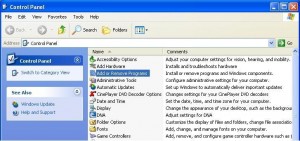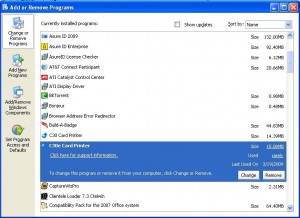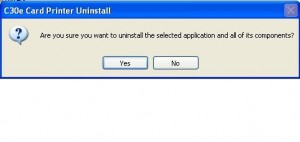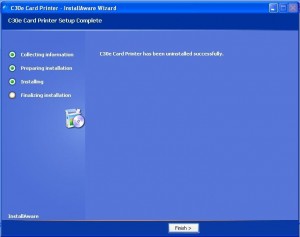When looking for a turnkey ID card printer system, it is important to find a system that contains all of the pieces that will make your photo ID card making a smooth event. A number of different items are available that may or may not be needed for your printing needs.
Prepackaged systems from manufacturers include products to make a small number of basic ID cards. These systems are great although you may need to add additional items. An example of this is if you will have your employees wear their badge. Most manufacturer generated ID card systems do not include a slot punch or badge attachments to allow the card to be worn. Following are some of the products that are included in custom ID card systems that are recommended by our ID card experts. These products are only needed if they make sense for your card application.
ID Card Printer – This handy machine allows the design you have created to bond with a plastic credit card size PVC card. Coming in single or dual sided printing options, printers can also be found that print only monochrome. Other professional series printers can provide high security elements needed to prevent counterfeiting.
ID Card Software – This important piece of an ID card printer system makes designing and printing cards easier than trying to set up a template in other software programs. The software has a design side that allows a person to lay out their card design and save it. Some ID badge software options contain a database that allows data and photos to be saved for reporting and reprinting purposes. Some software is able to import and export from outside databases.
Printer Ribbons – Each ID card printer uses specific printer ribbons. Some ribbons print full color while others print only one color. Some ribbons print a single side of an ID card while others print both sides or a half panel on the card. Transfer ribbons are necessary in some printers that use reverse transfer printing methodology. Overlaminate ribbons are used in printers that have a lamination station.
ID Cards – PVC cardstock comes in different sizes and thicknesses. Cards need to be image grade quality or above to hold a good quality print. Cardstock is typically white although many colors are available. Standard 30 ml CR-80 cardstock will print in all ID card printers. Some printers will print cards as thin as 10 ml or as thick as 40 ml.
ID Camera – ID cameras for photos can range from a simple web camera to a digital camera. The quality of the camera will determine the quality of the printed photo on the card.
Badge Holders and Attachments – Various types of badge holders and attachments are available for wearing and securing ID cards. Popular options are badge clips, lanyards, and reels. Other badge wearing options are available for specialized environments or needs.
Slot Punch – If your card will be worn, it may be necessary to place a slot punch hole into the badge. Slot punches provide a professional hole that will not crack the plastic badge.
Data Capture Devices – Some situations require additional special information on the card. Using capture devices, things such as fingerprints and signatures can be obtained and printed on the badge.
Dust Cover – This handy product protects your printer when not in use. Keeping the printer clean is an important element in quality ID card printing.
Cleaning Kits – The inside of the printer must be kept dust and dirt free to provide cards that have sharp results. Manufacturers have specific cleaning kits for each printer model and recommended instructions for cleaning the printer.
Extended Warranty – Depending on your situation, an extended warranty may be a requirement. Various warranty options are available based on the printer model and the manufacturer.