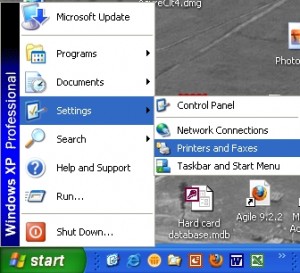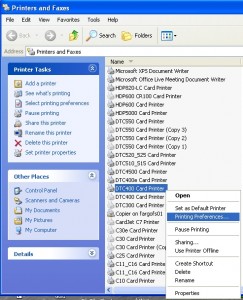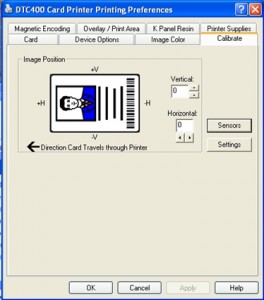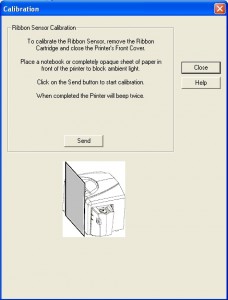Many of the ID card printers recently released offer the feature of rewritable ID card printing. Many ID card operators have no clue what rewritable means in the context of PVC card printing.
The concept of rewritable card printing allows a card to be customized approximately 500 times during its lifetime. Using an ID card printer without a ribbon, specialized cards can be personalized for temporary use. At the end of use, the card can be erased so that it can be re-customized and used at a future time.
Benefits if using rewritable printers are many. Some of them are:
- Cost effectiveness as there are no costs relating to ribbons and the cards can be reused up to 500 times.
- Cutting -edge marketing tool as the card can be customized on the spot.
- Can be used for for magnetic stripe and contactless applications.
The technology behind this printing comes is explained best from a leading card printer manufacturer, Evolis. They explain the printing technology of their rewritable ID card printers as follows:
Rerwitable Printers
Rewritable printing technology does not require a ribbon to personalize cards. The card itself holds a thermosensitive material that turns visible when heated to a temperature of 356° F (180° C) and then rapidly cooled.
The application of a lower temperature, generally in the 230-320° F (110-160° C) range, will erase any color pattern. This process leverages two chemicals that interact with each other according to selected temperature thresholds.
This heating/cooling process is handled thanks to a thermal head, similar to the one used in the Evolis printers. Note that this process can be rolled back, allowing the same card to be reused and reprinted up to 500 times.
Rewritable cards
In a blank rewritable card, the thermosensitive material is applied as a plastic layer over a substrate. The most common substrates are PVC for 0.76mm (30 mil) cards and PET for 0.25mm (10 mil) cards.
PVC cards can be supplied with magnetic stripes and contactless chips to support advanced applications. PET cards often come with a magnetic layer on the reverse side of the rewritable surface
For more information about Evolis printers or other ID card printers, contact our ID card experts at 888-485-4696.