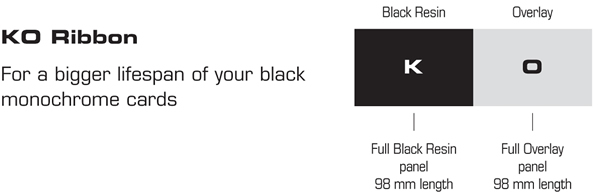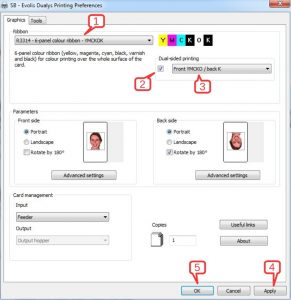Let’s face it. There are a lot of options when you’re looking at printer ribbons. Sure, it can be pretty straightforward to determine whether you need a black monochrome (K) ribbon or a full color (YMCK) ribbon, but then you run into the Os, Ts, Fs, and other permutations of the color spectrum. This guide should help you sort through these options.
This is a great place for me to remind you, however, that you are always welcome to call us (toll-free: 1-888-485-4696) and have an expert walk you through this choice. Our first priority is getting you the equipment you need. For those of you who (like me) are a little averse to calling and would rather read, this (lengthy) one is for you:
Step 1: Determine what kind of printer you have. This is crucial to making sure that you get the right ribbon. These are even among the first questions we’ll ask you if you call!
a) The brand of the printer will determine the ribbon brand you need.
b) The model (i.e., Evolis Primacy) will determine what kinds of ribbons you can use.
c) If you have a single-side or dual-side printer, you will need ribbons that are compatible.
d) If you have a laminating module (if you have a Fargo DTC4500e with a laminating module you need different ribbons than if you have a Fargo DTC4500e without one!)
Step 2: Find out if you need ribbons that will print in multiple colors or just one. We have monochrome (one color!) ribbons available in a variety of different colors, so if you need something that you don’t see on our website, just call and we’ll help you out.
It may be tempting to order a full color ribbon “just in case” since black and other individual colors are included, but if all you need is a monochrome black ribbon, you’ll save yourself a lot of money if you just order the K or KO ribbon. In addition, if you are printing barcodes or QR codes, scanners will not consistently read black print that is derived from a combination of yellow, magenta, and cyan (YMC).
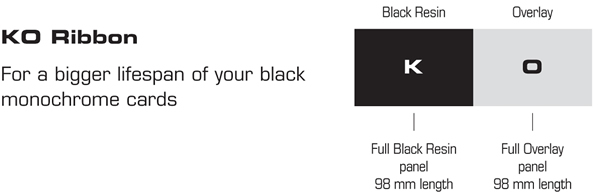
Black Monochrome with Overlay Labeling
One more piece to consider in this step: on what color cards will you be printing? If you have bold or dark color cards, regular color or black ink will not be accurately rendered, so you want to look at a metallic monochrome such as silver, gold, or white-resin, to make sure that your content is clearly visible.
Step 3: Dual or single side printer. If you have a single side printer, you should steer clear of anything with a repeated color (YMCKK, YMCKOK, and YMCKTK are the most common). This extra K (black monochrome) indicates that your ribbon can print color on the front and monochrome black on the back in a single pass, which makes it perfect for most dual side printing. In our product descriptions, we’ve clearly indicated which ribbons can only be used for dual side printing to help you avoid this.

Dual Side Full Color/Black Ribbon with Overlay Labeling
Luckily, for many folks, a YMCK(O/T) ribbon will work. While it looks like this will only print on one side, your dual side printer will simply use a second set of panels to print on both sides. What’s important to remember about this is that your dual side printer will only get half as many cards as the number of images indicated on the product page (because each side of the card counts as a different image).
**Reminder: If you’re printing a barcode on the back, make sure to set your print driver to only use the K panel when rendering full-black images on the back—barcode readers won’t consistently read the “composite” black mentioned above.**

Full Color Ribbon with Overlay Labeling
Step 4: Determine what method your printer uses to get the color onto the card. There are two common ones.
a) Direct-to-Card printing: This method transfers ink directly to the card. If you print in color, and don’t have a separate UV overlay that you’re applying, make sure to purchase a ribbon that includes an overlay (O) panel. The UV resistant overlays and varnishes protect the color images on your cards, which will otherwise fade in as little as a few days when exposed to direct sun.
b) Transfer printing: This method prints a reverse image on the underside of the film then fuses the film to the card, negating the need for the overlay panel included on many ribbons (the transfer-film IS the overlay too).
c) I know! I said two! But lamination isn’t a method of getting ink onto your cards. It does, however, provide protection for your image and also keeps you from needing a separate overlay panel on your ribbon cartridge. So if, for example, you’re using an HDP5000 with the laminating option, you can use just the YMCK ribbon, with the lamination layer serving as your UV shield.
This covers the basics of what you need to know to order ribbons for your card printers. If your business has more advanced needs (such as holographic film or fluorescing ribbons), please call to speak to one of our experts at 1-888-485-4696. If you have follow-up questions or would just like more information about a specific option, drop a note in the comments.