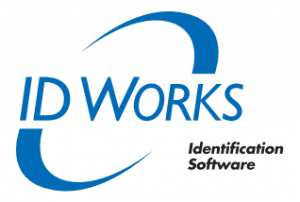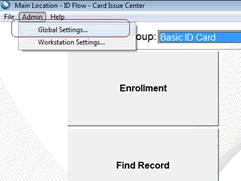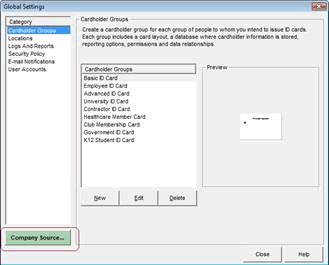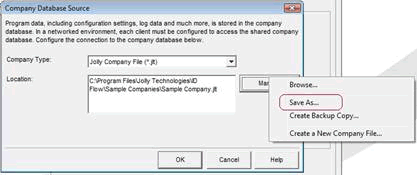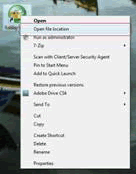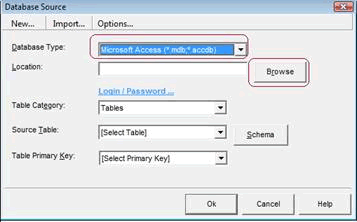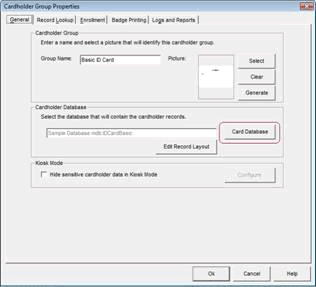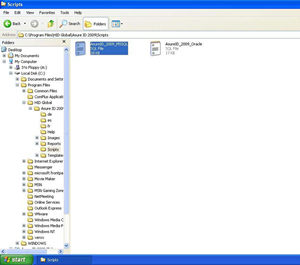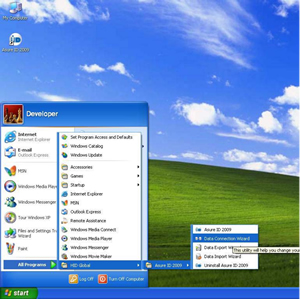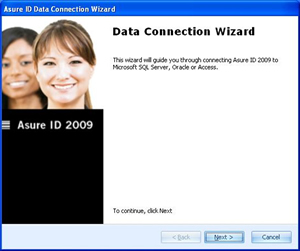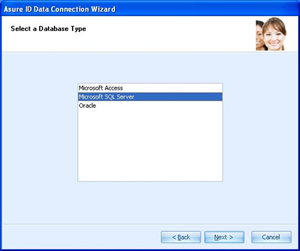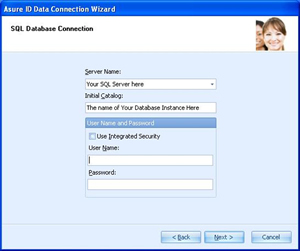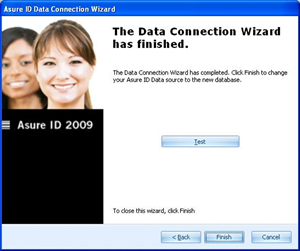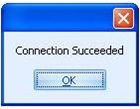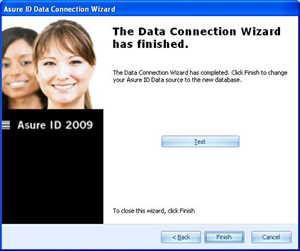ID Works Software v6.5 – Free Trial Evaluation
Datacard invites you to test drive their ID Works® identification software, to simply and securely create high-quality ID-cards. This software will facilitate card design and production, as well as required reports. Easy to use, ID Works® offers many powerful features. And, because it has a flexible, modular design, you can select the edition containing just the right features to best meet your needs.
ID Works – Available Editions:
ID Works® is available in four separate editions, suited for use by small organizations through multi-national corporations, or in large government applications.
These editions are:
- ID Works® Intro
- ID Works® Basic
- ID Works® Standard
- ID Works® Enterprise
ID Works Add-on Modules:
Additionally, ID Works offers add-on modules to meet specific requirements of many organizations, including:
Datacard® Tru™ Signature Solution/Software
To easily capture signatures electronically for application to photo ID cards.
Datacard® ID Works® Visitor Manager Software
Register and monitor visitors automatically just by scanning a government-issued credential.
Datacard® ID Works® Designer Software
Design professional-looking cards and reports from scratch, or choose from a library of templates to get started.
Datacard® ID Works® Production Software
Integrate existing databases to capture text and images, and eliminate redundant data-entry and related typographical errors.
Datacard® ID Works® SDK Software
Customize ID Works® software better meet unique requirements with an easy-to-use software-development kit.
Smart Card Designer Tool
Create and smart card designs quickly with this wizard-like tool, saving time and frustration.
Capture Server Software
Integrate Datacard data-capture solutions with your enrollment software.
Print Server Software
Create device-specific printer and encoder plug-ins to use with ID Works software, maximizing platform flexibility.
Download your evaluation copy of Datacard ID Works® identification software by clicking on the ID Works logo above, or with THIS LINK.
Need more info?
For additional information about Datacard’s ID Works, and other card design and printing software, check our ID software page, plus our on-line store. Of course, if you would like personalized service in selecting the best software for your organization, contact our ID-card experts at +1 888.485.4696 (US & Canada), or +1 704.535.5200 (elsewhere).