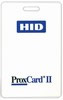It is important to clean your id card printer for optimal performance. Although printers do not require an extreme amount of maintenance, the printers do need to reside in a clean area and have clean components for best printing results.
An easy way to maintain the printer is to obtain and use a cleaning kit that is manufactured for your specific printer. The correct cleaning kit contains cleaning swabs or pens, cleaning cards and cleaning pads that will not harm the components of the id card printer. By following the cleaning recommendations in the printer’s owner manual, the life of the printer will be extended and the manufacturer’s warranty requirements will be met.
Some printers will provide a prompt to clean the printer. Other printers have a manufacturer recommendation to clean the printer at each ribbon change. Follow the directions in the manufacturer’s printer manual to correctly clean the printer.
Find the manufacturer recommended id card printer cleaning kit in our shopping cart.