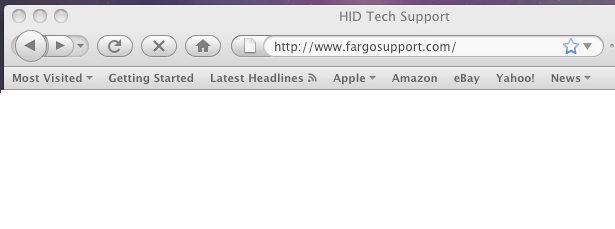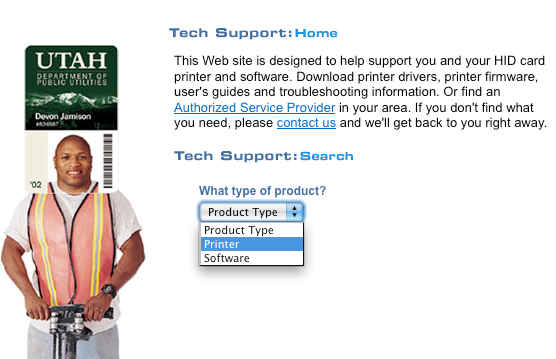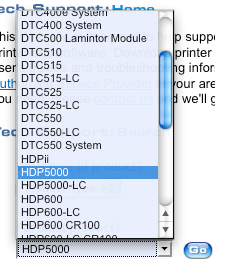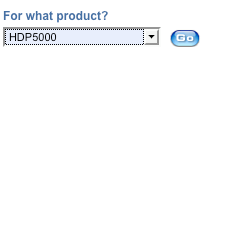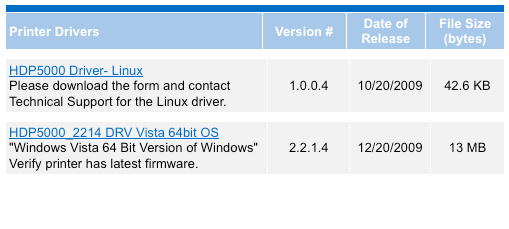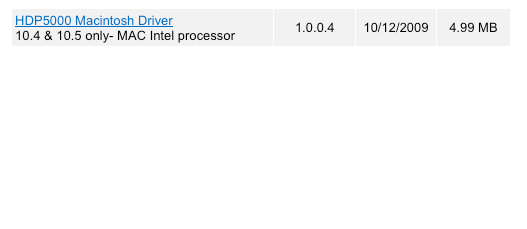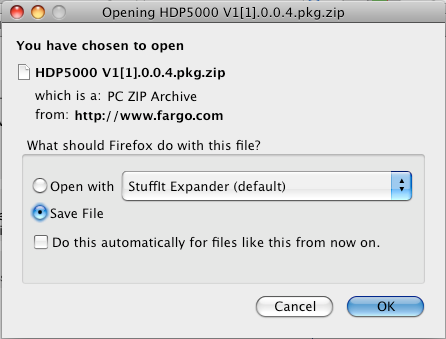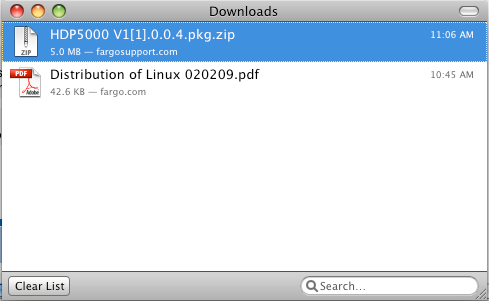We often receive calls from clients whose Fargo ID card printers display a “wrong ribbon” error. This error will appear on the printer’s LCD screen or on the user’s computer monitor and has a few potential causes.
Common Causes of the “Wrong Ribbon” Error:
Hardware Fault
Occasionally, we find that there is a hardware fault with the printer, particularly with the ribbon sensor or RFID-tag reader. After ruling out the other possible problems listed below, please call one of our experts if you still receive the “wrong ribbon” error.
Wrong Ribbon
You could, indeed, have the wrong ribbon for the printer. Many Fargo ribbon cartridges look identical, and there are no markings on the ribbon carriers to indicate which you have. For example, a YMCKO ribbon for the Fargo DTC1250e looks like the YMCKO ribbon for the DTC4250e, but they are not interchangeable. Each ribbon has an embedded RFID tag which includes a ribbon part-number. The printer’s corresponding firmware includes a list of all ribbons that are compatible with the printer. As a result, if your ribbon is not compatible with your printer, you will receive this message.
Bad Ribbon RFID Tag
Fargo ID-card printer ribbons are manufactured to include an RFID tag, which contains information about the ribbon itself (ribbon type, lot number, manufacturing site, etc.). On VERY rare occasions, this RFID tag is missing, or the data has been corrupted. This will prevent the printer from recognizing an otherwise good ribbon as valid. Try another ribbon if you have one available.
Out-of-Date Firmware
You could have out-of-date firmware on your printer. Periodically, Fargo will introduce new firmware to include updated manufacturing information. Once this new firmware is introduced, they will include new data on the encoded RFID tag affixed to the ribbon cartridge. A printer with outdated firmware will be unable to validate ribbons that have this new encoding and reject them, returning a “wrong ribbon” error. Please see our separate blog post “Fargo Printers How-to: Update your Drivers and Firmware” for detailed instructions on updating firmware.
Incorrect Driver Setting
But most-likely, the error is the result of an incorrect print-driver setting. For example, you may have a full-color (YMCKO) ribbon, but a print driver set for a monochrome-black (K) ribbon. This mismatch between the actual ribbon loaded, and the ribbon the PC “thinks” should be loaded will result in a mismatch, and “wrong ribbon” error. For this scenario, follow the directions below to change the printer driver settings.
Choosing the Correct Driver Setting
Prior to beginning the instructions below, please verify that you have Windows administrator rights or have been granted Windows permissions by your network administrator to change the driver functions on your computer. Without these elevated privileges, you will not be able to make these changes.
- Click the Windows “Start” icon (usually the lower-left corner of your screen);
- Select “Devices and Printers” (if not visible, enter this as a term in the search box);
- Locate your Fargo printer and right-click on it;
- Select and click on “Printing preferences” – a new window will open;
- Select the “Device Options” tab, then use the drop-down box to select your ribbon type;
- Click the “Apply” button in the lower-right, and then click “OK” to finish and close the Window.
Need more info?
Fargo ID-card printers are manufactured by HID Global. For information about Fargo printers, contact us for a free consultation toll-free at +1 888.485.4696 (US & Canada), or +1 704.535.5200 (elsewhere).