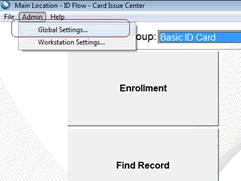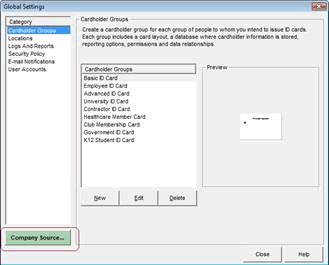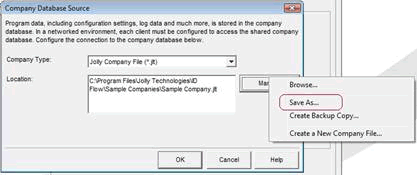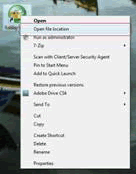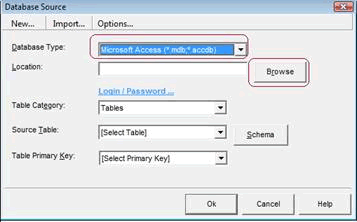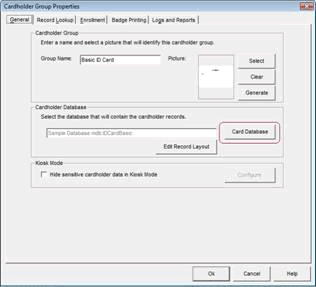The above video illustrates how to enter information for card printing and how to configure your workstation.
To start enrollment, there are three simple common steps:
1. Enter personal information
2. Capture the photo
3. Print the ID card by clicking on the Print Badge button.
How to Assign Global Settings for Cardholder Groups
1. Click the properties button on the main menu.
2. Select the enrollment tab
We can initialize default values in some software editions.
Initiate the date field with the current date and time.
Duplicate record checks can be performed.
a. Define the matching criteria
b. When a match is found you can add a new record, use the existing record or merge records.
3. ID Flow can use optical character recognition to scan a license, passport or business card.
a. Click configure.
b. Align the scanner fields with the database field.
4. Configure the photo acquisition.
5. Configure the signature capture and fingerprint capture.
6. Access control editions if ID Flow will allow you to configure access control and issues activated cards.
7. Set the card printing rules. Click the badge printing tab.
Name the rule. Click the parameters frame. Click the elliptical button. Create a filter.
8. Record fields can be updated after a card is printed.
9. ID Flow will let you know if you have left any configured features unconfigured.
10. Finished completing the process for the cardholder group.
Configure this workstation’s enrollment steps and devices
1. Click setup.
2. Select configure workstation settings.
3. Click enrollment task link.
4. Enable steps and configure.
5. Select your camera.
6. Download add on modules for the cameras and scanning devises from jollytech.com. This allows flash cameras and auto cropping features with some editions.
7. For pictures, choose the width – height ration and crop box tightness.
8. Select your printer.
9. Disable steps not used in this workstation.
10. You are read to begin enrolling members and issuing ID cards.
11. Find record, run enrollment for step by step process.
Additional ID Flow Training Videos:
ID Flow Software- Text Formatting
ID Flow Software – Working with Records
ID Flow Software- Adding Bar Codes and Magnetic Stripes
ID Flow Software- Working with Images
How to Network Jolly Products
Download ID Flow Trial Software to try before you buy.
For additional information about ID Flow or other ID badge software options, contact our ID card experts at 888-485-4696.