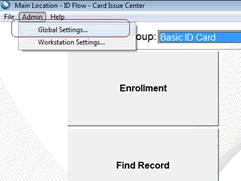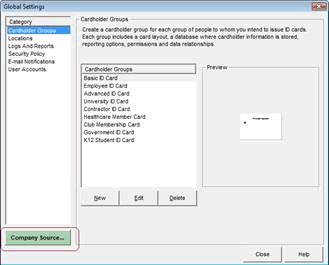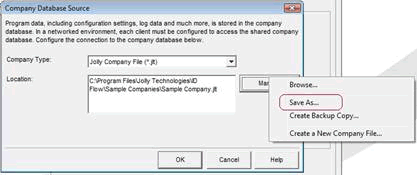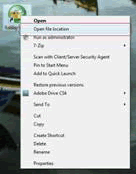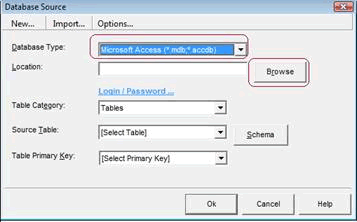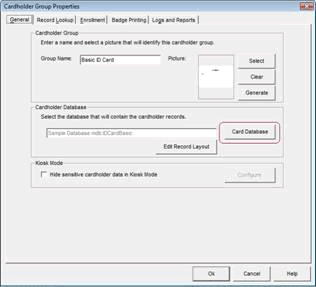Jolly Technologies has released updated versions of their identity software, ID Flow and also Lobby Track. The new editions contain the following feature:
QR Codes
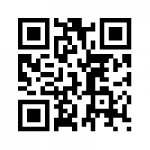 All versions of the software can now render QR (quick response) bar codes. Jolly Technologies advises that these “codes can contain information about a person or item derived from a database record, can be printed on ID cards, badges or labels and can be read by QR code readers and smart phones. The decoded information can be displayed on-screen or used to automatically populate forms. Jolly envisions popular uses of the technology will be for ID verification, ticketing, tradeshows, and other applications that benefit from the fast transfer of personal information.”
All versions of the software can now render QR (quick response) bar codes. Jolly Technologies advises that these “codes can contain information about a person or item derived from a database record, can be printed on ID cards, badges or labels and can be read by QR code readers and smart phones. The decoded information can be displayed on-screen or used to automatically populate forms. Jolly envisions popular uses of the technology will be for ID verification, ticketing, tradeshows, and other applications that benefit from the fast transfer of personal information.”
Other Lobby Track Upgrades
Lobby Track can also now store signatures in a file folder for an audit trail. The signature capture is completed at check in and helps to validate that the actual cardholder is checking in or out. A popular application of this feature is time and attendance use where the company is concerned that other employees may be signing someone in and out for their payroll documentation.
Lobby Track Online Registration Module features the capability of sending registration confirmation emails containing a barcode. containing information to be used for fast check-in.
If you currently have a support plan with Jolly for your software, the upgrade version is free. If your support plan has ended or you did not purchase one, you may upgrade your software version for an upgrade fee. Please contact our ID experts at 888-485-4696 if you would like additional information about ID Flow or Lobby Track software.