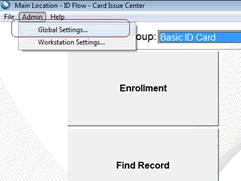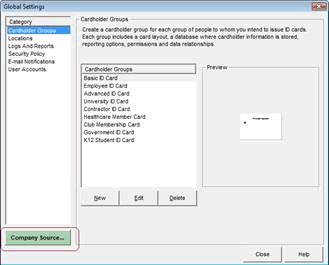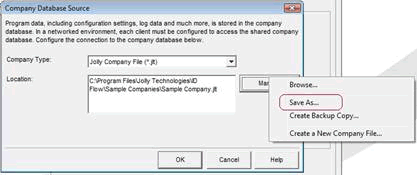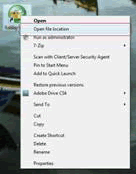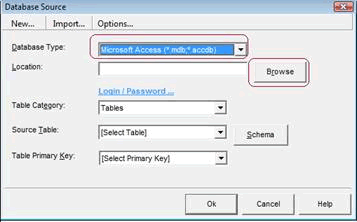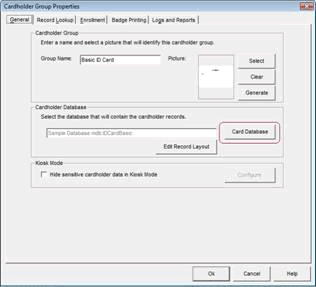Adding Bar Codes and Magnetic Stripes through the ID Flow Software
ID Flow Software provides the capabilities of adding bar codes and encoding magnetic stripes on custom printed identification cards. The following video demonstrates 1D and 2D bar coding as well as how to encode a magentic stripe through the card software.
The above video describes how to insert and format barcodes and magnetic stripes:
1D Barcodes
1. Click on the 1D barcode tool.
2. Draw the bar code area on the card surface displayed on the monitor with your mouse.
3. The properties interface will automatically open allowing you to add data, select your bar code type, select readable text and select specific reader specifications.
2D Barcodes
1. Click on the 2D barcode tool.
2. Place and size the bar code area on the card surface with your mouse.
3. The properties interface will open allowing you to add data, select the bar code type, select readable text and select specific reader specifications.
Encoding magnetic stripes
1. Click on the magnetic stripe.
2. Enable the tracks needed and add data to each.
3. View the backside of the card to see a rendering.
4. Use a printer with a magnetic stripe encoding module and cards with a mag stripe to encode the cards
Additional ID Flow Training Videos:
ID Flow Software- Text Formatting
ID Flow Software – Working with Records
ID Flow Software- Working with Images
For additional information about ID Flow or other ID card software products, contact our software experts at 888-485-4696.